


Click on the topic below to expand or collapse the information. Click on the topic that interests you.
If you do not find the topic you are looking for, email the webmaster for information and suggest the topic be added to this file. .
I want to be able to find players' names without scrolling.
The following information may help you navigate around Web Forms or lists.
Ctrl + F (Find)
In any browser window hold down the CTRL key and the F Key ( CTRL +F) at the same time. This opens a search box. The search box may be located at the top of the browser window, or off to the side, depending on your browser.
Use this to look through long .pdf documents, like the Rules and Regulationss, or if you are looking for a players' name in a long list like the Player's with Ratings list.
Drop Down Lists
When you select the list box with the mouse it has focus.
You can either:
Note: If you click the arrow to drop the list, you can still type a character to take you to a name.
Example: On the Match Results form select the player box and quickly type SH. This will take you to the first player with the last name starting with SH. Use either the arrow keys or the mouse to get to the player you are looking for.
You must type the second letter quickly or the browser assumes they are separate and the list will jump to S and then to H.
Sorting Lists
Some of our web pages display a lot of information in columns. You can click on column headers to sort the information by that column.
For example: On the Players with Ratings page, the default display is alphabetical by players last name.
To display the listing by Last Date Played, click the Last Date Played column header. The page redisplays with the earliest date and then by last name. New players who have not played have no "last date played".
Remember that this takes a few seconds as the list is sorting all the players in our database.
I cannot read Microsoft Documents or PDF documents.
I cannot type in the document I downloaded.
If you have downloaded a document or a Form that is in .pdf format, it will open in Adobe Acrobat. You can not edit this document.
If you have downloaded a Microsoft Word document you may have to save the file to your local computer with a different name before you can edit the document. Choose File > Save As to save the document to your hard drive.
In some instances you might have to click the "enable editing" button that appears on your browser's screen at the top. Note: This usually happens if you are using a browser other than Internet Explorer or Cortana.Will I be able to print reports from the website?
Yes.Use the Print function on your browser, or Ctrl+ P, to print the team roster, blank score sheets, and completed score sheets from the website.
Email LCWTL Data Co-ordinator, Beth Behrhorst to add players who are new to LCWTL. Please include the following information:
Email all requests for any personal information changes, name changes, and spelling changes to LCWTL Data Co-ordinator, Beth Behrhorst. Include the following information:
The Data Co-ordinator, Beth Behrhorst adds NEW players and re-activates players who have not played recently. Until this is done you cannot add the player to your team roster. Email the following player details to LCWTL Data Co-ordinator, Beth Behrhorst.
Beth will notify you when you can access the player in the database and add her to your roster.
If a player had a rating for last year, please notify Beth Behrhorst by email. Make sure you have correct spellings and possible name changes.
For full details please read Adding, Deleting, Transferring Players.
Any changes to rosters should be accompanied by Form 8. All Captains involved should fill out a Form 8 and send ( email) it to their division secretary.
To add a player, send the $15 check with a printed Form 8. If the player is brand new make sure their USTA number is included. The division secretary will add the player to the roster when all is in order.
To delete a player, email the form to the division secretary, and she will delete the player from your roster.
To transfer a player, both team captains must fill out a Form 8 and send to their respective division secretary. There is no need to transfer funds to different divisions ( new rule May 2016). It is important that both captains and both division secretaries know what is going on.
Please be aware that local settings and Add-Ons on your Computer can cause display issues.
We test the website and software continually. Please contact your Division Officers if you are having problems.
NOTE: Sometimes you can resolve screen display issues by clicking the Refresh icon in the browser's banner.
If you are using IE 10, you may need to turn the compatibility mode ON to resolve display issues. The banner on the top of your web browser has icon like the one shown below. Click this icon to help resolve display issues.
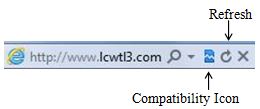
Always clear your browsing history. Go to your browser's Internet Settings to do this. Depending on your settings, you may have to hit the refresh ( see image above) button every time that you access this web site because we will continually have new information. You can also Press the F5 key to refresh the screen.
A member of the Web Team will contact you when it is fixed, or if she needs more information.
You inadvertantly clicked "Submit" more than once
The Web Adminstrator will contact you when it is fixed, or if she needs more information.
For the Court that is forfeited:
The software automatically enters a score of 6-0, 6-0 for that court.
The points are awarded to the team that provides players, but the match is not counted in the match history as it was never played.
For the Court that is forfeited:
The software automatically enters a score of 0-0, 0-0 for that court.
No team receives any points for the match.
Always enter any substitutes in the correct order of the court they played on, from the top down. Court 3 before Court 4.
In the case of Bronze or 2.5 divisions using 3.0- subs, the subs must play in order from the top down, starting with Court 1, then Court 2.
Example 1.
You have only one sub and she is playing on court 4.
Example 2.
You have two subs playing on court 3 and court 4.
Example 3.
You have three subs playing, two on court 3 and one on court 4.
To Login you type your division user name and password and then hit Enter on the keyboard.
As you are already using the keyboard there is no need to grab the mouse to click the button.
If you are entering the match scores on the correct day you can type the first letter of the Home Team and it will take you to the first club in the list beginning with that letter. Use the down arrow if you need to scroll down the list.
Score Entry fills in the opposing club automatically.The cursor automatically jumps to the first court Home Player 1 box.
Type the first letter ofthe player you want or use the down arrow to cycle through the players.
You can then:
Continue in this manner until all of the Score Entry form is complete